The PCSX2 is all you need to be able to play your favorite Playstation 2 games on your computer! However, setting up this program can be a bit difficult for those who are new at it. Here are some tips for getting started.
Download and Install PCSX2
- “Download pcsx2 here: http://pcsx2.net/download/”
- “Install the program” – “Follow the instructions that will pop up after installation.”
- “Play!”
This blog post will show you how to download and setup PCSX2 so that you can play Playstation 2 games on your computer.
But before going to our main topic on How To Download and Setup PCSX2, lets know What PCSX2 is.
What is PCSX2?
PCSX2 is a PlayStation 2 emulator that can be downloaded for free. It allows you to play PS2 games on your Windows or Linux PC. You can also download it for free and set up a controller, keyboard, or mouse as the input device.
It’s not the only one, but it’s the best one because it offers an accurate replication of PS2 graphics and amazing speed. It can be used to play some amazing PS2 games like Final Fantasy X or Metal Gear Solid 3: Snake Eater.
How To Download and Setup PCSX2?
Below are the steps on “How To Download and Setup PCSX2?” so you can easily download and install PCSX2 by following these steps.
1. Go to the PCSX 2 official website and download the installer (the file name should be pcsx2-r5350.exe, if not you can simply use Google to search “download pcsx2“).
2. Once it has finished downloading, run the program and click next through all of the installation screens until you get to the configuration window.
3. The recommended emulator settings can be left at their defaults (unless you know what you’re doing). Once this is done check that you can see all of your graphics card’s information on the drop down menu next to the PCSX2 logo, if not click configure and change the display to “Software mode”.
4. Next to the PCSX2 logo there are four small buttons labelled ‘official releases‘, ‘debug builds‘, ‘presets‘ and ‘revision history‘.
5. Click on the official release button which can be found next to official releases”, this will change the version of PCSX2 that you have installed. If you can’t find this button then download the latest version that can be found on the official website.
6. Check your system can support PCSX2 by clicking on ‘configure‘ next to the drop down box and on the config window click ‘Plugins‘. If it says “GS plugin: No configuration” at the bottom, you can ignore this as it can be changed later. If it says “EE/IOP plugin: No configuration” at the bottom then check your system can support PCSX2 and if not, return to step 5.
7. Next click ‘CDVD‘ and uncheck all of the boxes on that window and on the next window (Device).
8. The next part can be tricky if you don’t know your system so pay close attention.
9. Click the CDVD menu and select ‘ISO Selector‘ which can be found underneath IsoFileManager. From here click browse, locate the file that has the name of the ISO you downloaded for your game (there can be many folders with the same name, make sure you can see these files inside of them) and open it.
10. Once you can see your game on the menu like in the picture above, make sure that the appropriate options are selected for ISO Selector (CDVD plugin). It should say “No Disk” under Mode and either “Use CDVDgigaherz” or “Use CDVDlinuz” can be selected under CDVDlinuz. If not, check that your ISO is correct and that you have the BIOS files ready which can be found on the official website.
11. Now click System on the main emulator window, make sure to set all of these settings to their default (unless you know what you’re doing).
12. Now check System -> Boot CDVD (full).
13. If you can see your game on the list, go back to the menu next to PCSX2 and click ‘Start‘ which can be found underneath Config. Once it boots up you can change the resolution by clicking Options -> Configure.
14. After changing any of these settings, click ‘OK‘ and then close PCSX2 by right clicking on the window underneath System Information.
15. Now all you need to do is select your game from the list next to PCSX2 logo which can be found on the right hand side of the emulator window.
16. If you can play your game without any problems then great, if not then it can be a number of reasons why.
- Ensure you have the BIOS files in the same folder as your Playstation ISO file and that they can all be selected in PCSX2 BIOS configuration screen.
- Ensure that your BIOS can play the game and that you can select the appropriate graphics plugins in PCSX2.
17. If none of these steps can help then try asking for advice on any of the major emulation forums such as EmuParadise or Reddit.
If this blog post “How To Download and Setup PCSX2” helps you a lot and solved your problems then please tell us using the comment section given below.

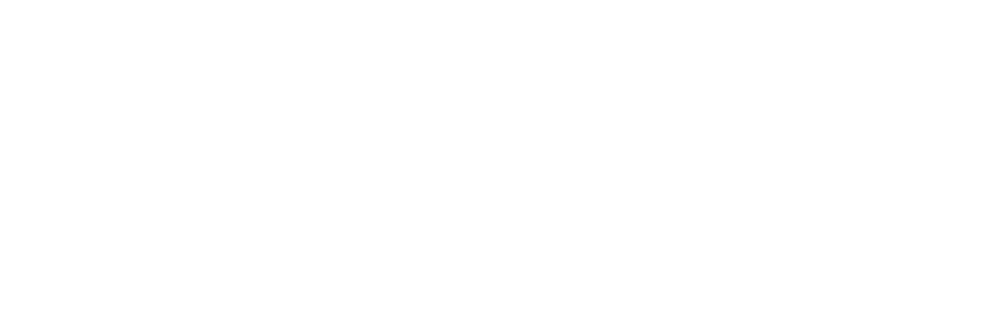



Thanks